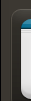خوشبختانه با چند ترفند ساده که قدرت پردازش شما را دو برابر میکند، میتوانید تاخیرات خود را هنگام استفاده از کامپیوتر، کاهش دهید. من برای آن که مزایای اوورکلاک کردن خودتان را نشان دهم، کرونومتر را جلوی خودم قرار دادهام و زمانی که با هر کدام از ترفندها ذخیره میکنید را ثبت میکنم.
پس شما هم با ما همراه شوید و ترفندهای صرفهجویی در زمان که در زیر آمدهاند را دنبال کنید.
1. برای نرمافزارهای پراستفاده و محبوبتان کلیدهای میانبر ایجاد کنید
هربار که اشاره گر ماوستان را روی نمایشگر حرکت میدهید، میلی ثانیههایی از زندگیتان را هدر میدهید که دیگر هیچ وقت به دست نخواهید آورد. تصور کنید اشاره گر موس در گوشه راست بالا قرار دارد و شما باید آن را روی دکمه Start بیاورید، روی آن کلیک کنید تا منو باز شود و در آن به جستجو در میان برنامهها بپردازید و در نهایت مثلا برنامه PowerPoint را اجرا کنید. همینکار طبق آزمایش ما 5.46 ثانیه زمان میبرد.
اما اگر شما یک کلید میانبر برای این برنامه تعیین کنید میتوانید همین کار را در کمتر از نیمثانیه انجام دهید، چرا که فقط باید مثلا کلید ترکیبی CTRL+ALT+C را بفشارید.
برای اختصاص یک Hotkey (کلید میانبر) به یک نرمافزار خاص، کافی است روی آیکون Shortcut آن راست کلیک کرده و Properties را انتخاب نمایید. وارد برگه Shortcut شوید و سپس یک کلید ترکیبی به صورت زیر را در باکس کلید میانبر درج کنید.
CTRL+ALT+(یک حرف یا عدد)
برای آن که بتوانید آنها را راحتتر به خاطر بیاورید پیشنهاد میکنم از حرف اول نرمافزار استفاده کنید. برای مثال CTRL+ALT+W را برای Microsoft Word انتخاب نمایید.
زمان صرفه جویی: 5 ثانیه به ازای اجرای هر برنامه
2. از ماکروها برای تایپ متون تکراری استفاده کنید
اگر عبارت خاصی وجود دارد که مکررا مجبور به تایپ آن هستید، میتوانید به جای اتلاف وقت برای تایپ آن، تنها با یک کلیک این کار را انجام دهید. حتی اگر این متن آدرس ایمیلتان باشد حداقل سه ثانیه در زمان صرفه جویی کردهاید.
برخی برنامهها وجود دارند که به شما امکان اختصاص کلید میانبر برای برخی متون را میدهند. یکی از آنها Quick Paste نام دارد که کاملا رایگان بوده و کار با آن راحت است. پس از دانلود کردن Quick Paste مطمئن شوید که از منوی Options گزینه Start with Windows و Minimize to tray if Close را انتخاب کنید تا همیشه در پس زمینه اجرا شود.
برای استفاده از این برنامه تنها کافی است متن مورد نظر خود را در قسمت Text و کلید ترکیبی مورد نظرتان را در قسمت پایین وارد کنید تا هربار با فشردن این کلید ترکیبی، متن تکراری شما، در جای مناسب خود قرار گیرد.
زمان صرفه جویی: حدودا 17 ثانیه
3. از یک برنامه مدیریت رمز عبور برای لاگین کردن استفاده کنید
یکی از مشکلات اساسی، به خاطر سپردن نام کاربریها و رمزهای عبور است. اگر هربار قرار باشد پسوردهای خود را هنگام ورود به صفحه ایمیل یا شبکههای اجتماعی یا سایتهای خرید آنلاین و یا اینترنت بانک وارد کنید، زمان بسیاری را از دست میدهید. از طرفی چون مجبورید در جاهای مختلف از آنها استفاده کنید، ریسک امنیتی اطلاعات و اعتباراتتان را افزایش میدهید.
سریعترین و امنترین راه برای تایپ نام کاربری، در بخش ورود به سایتها استفاده از برنامههای مدیریت رمزعبور مانند نرمافزار محبوب و کاملا رایگان KeePass یا افزونه LastPass میباشد.
با استفاده از KeePass میتوانید کلیه اعتبارات خصوصیتان را در یک فایل رمزگذاری شده نگهداری کنید و برنامه را طوری تنظیم کنید که آن را در حالت آنلاین یا آفلاین با یک کلید میانبر مثل CTRL+ALT+A در فرم مربوطهشان تایپ کند. برخی پلاگینهای این نرمافزار نیز امکان همگامسازی رمزهایعبور بین چند کامپیوتر و یکپارچگی با مرورگر شما برای لاگینهای سریع تر را فراهم میکنند.
سروس دیگری که قصد داریم به شما معرفی کنیم افزونه LastPass است که در هر دو مرورگر کروم و فایرفاکس موجود میباشد.
زمان صرفه جویی: بسته به حافظه بلندمدتتان ممکن است در هر بار لاگین از 4 ثانیه تا 5 دقیقه طول بکشد.
4. Notificationهای ایمیل و شبکههای اجتماعی را بدون بازکردن حتی یک صفحه وب، دریافت کنید
اگر مثل من باشید حتما تمایل دارید به محض آن که کسی در شبکههای اجتماعی به شما اشارهای کرد و یا ایمیلی دریافت کردید، از آن مطلع شوید. در این صورت اگر هر بار از مرورگر برای دیدن اتفاقات جدید استفاده میکنید، لحظات ارزشمندی را از دست میدهید.
من پیشنهاد میکنم چند افزونه روی مرورگرتان نصب کنید که به محض دریافت هر پیامی هشدار میدهند. مرورگر کروم این آیکونهای هشداردهنده را در برجستهترین جا یعنی کنار نوار آدرس قرار میدهد. البته برای IE و Firfox هم افزونههای هشدار وجود دارند.
برای کروم افزونههای زیر را پیشنهاد میکنم:
- Facebook Notifications
- Google+ Notifications
- OWA Chrome Companion (for Exchange email)
- Google Mail Notifier
- Twitter Notifier
زمان صرفه جویی: هر پنج تا ده دقیقه 30 ثانیه صرفهجویی داریم.
5. از چند مانیتور و یا روش قراردادن پنجرهها در کنار هم برای مشاهده چند پنجره به طور همزمان استفاده کنید
بیشتر ما برای انجام کارمان نیاز به آن داریم که چند پنجره را به طور همزمان باز نگه داریم. مثلا اگر در حال نوشتن یک گزارش هستید و میخواهید نگاهی اجمالی به برنامه کاری که رئیستان برایتان ایمیل کرده بیاندازید، نتایج یک محاسبه را در اکسل چک کنید و اطلاعات دیگری را از یک وب سایت بگیرید، حداقل چهار پنجره دارید که باید جلوی چشمتان باشند. اگر بخواهید در یک زمان فقط یکی از این پنجرهها را روی کل صفحه نمایشگر نشان دهید، عمری را در پرش میان پنجرهها هدر داده اید. چرخاندن چشمانتان از یک سوی مانیتور به سمت دیگر مسلما زمان بسیار کمتری نسبت به حرکت موس از سویی به سوی دیگر و زدن کلیدها هدر میکند.
برای صرفه جویی در زمان میتوانید از پنجرههای بیشتری در کنار یکدیگر استفاده کنید. روی یکی از پنجرهها کلیدهای Window Key+Right و روی دیگری از Window Key+Left استفاده کنید تا دو برنامه را در کنار یکدیگر بچسبانید. میتوانید از یک نمایشگر دیگر برای دسکتاپتان استفاده کنید تا فضای بیشتری برای ویندوز داشته باشید. مانیتور قابل حمل AOC e1649fwu میتواند یک نمایشگر دوم بسیار مناسب برای کاربران لپتاپ باشد، چرا که کمتر از 1.3 کیلوگرم وزن دارد و با USB تغذیه میشود.
زمان صرفه جویی: به ازای هر پرش میان پنجرهها 1.5 تا 2 ثانیه که در یک ساعت به چند دقیقه میرسد.
6. تاچ لمسی را برای تایپ سریع تر فرا بگیرید
اگر نمیتوانید بدون نگاه کردن به صفحه کلید و استفاده از هر 10 انگشتتان تایپ کنید باید تاچ تایپ (تایپ لمسی) را فرا بگیرید. هر بار که پشت سیستم مینشینید و دکمهها را میفشارید کامپیوترتان به ریش شما میخندد.
خوشبختانه بسیاری از برنامههای آنلاین میتوانند شما را در یاد گیری تاچ تایپ و بهبود آن تا جایی که نیاز است (یعنی 80 کلمه در دقیقه) کمک کنند. TypingWeb چندین درس خوب و رایگان برای فراگیرید تایپ 10 انگشتی ارائه میدهد اما اگر 26$ دلار خرج کنید میتوانید از سرویس آموزش کامل تایپ 10 انگشتی استفاده کنید.
زمان صرفه جویی: متون را با سرعتی 300 درصد بیشتر تایپ میکنید.
7. برای جستجو در وب مستقیما از نوار آدرس مرورگرتان استفاده کنید
اگر باید جستجویی را در وب انجام دهید دلیلی وجود ندارد که وارد سایت اصلی Google.com یا Bing.com شوید و سپس در باکس جستجو تایپ کنید. همه مرورگرهای مدرن این امکان را دارند که اگر در نوار آدرس به جای آدرس وب سایت، متن یا کلمه ای را تایپ کنید به طور خودکار آن را جستجو کنند.
در یک آزمایش متوجه شدیم که رفتن به صفحه Google.com و انتظار برای بارگذاری آن، تایپ کلمه "Laptops" و فشردن دکمه Enter و انتظار برای نمایش نتیجه 9 ثانیه طول میکشد، در حالی که به سادگی این کلمه را در نوار آدرس کروم تایپ کردیم، Enter را فشردیم و منتظر نتیجه شدیم که کل آن 4 ثانیه طول کشید.
زمان صرفه جویی: 5 ثانیه به ازای هر جستجو
8. با استفاده از باکس جستجو در منوی Start ویندوز، ابزار مورد نیازتان را سریعتر بیابید
(در ویندوز 7) وقتی باید فایل یا برنامهای را پیدا کنید، نیازی به آن نیست که در میان آن همه پوشه، خود را درگیر کنید. حتی نیازی نیست که پنجره مجزایی برای آن باز کنید. کافی است دکمه ویندوز یا CTRL+Esc را بفشارید تا منوی Start باز شود و شروع به تایپ کردن نام برنامه یا محتوای مورد نظر در باکس Search for Programs or files نمایید.
ممکن است فقط با تایپ چند حرف اول نام فایل یا برنامه، آن را در لیست پیشنهاد شدههای ویندوز بیابید. این ویژگی جستجوی سریع زمانی کارآمد است که دقیقا میدانید به دنبال چهچیزی هستید. برای مثال وقتی میخواستم سندی را که درباره SSDها نوشته بودم را بیابم، کلمه SSD را تایپ کردم و در 3 ثانیه به نتیجه رسیدم. وقتی در پوشه Documents به دنبال آن گشتم، 6 ثانیه به طول انجامید.
زمان صرفه جویی: 3 ثانیه
9. تنظیمات سیستم خود را طوری تغییر دهید تا هر فایل، با برنامه مورد نظرتان باز شود
اگر کامپیوترتان را همین دیروز خریداری نکرده باشید احتمالا دست کم پنج برنامه متفاوت برای نمایش تصاویر JPEG، چهار برنامه که میتوانند MP3 را اجرا کنند، دو برنامه که PDFها را نشان میدهند و شش برنامه برای ویرایش فایلهای TXT دارید. متاسفانه وقتی روی این فایلها کلیک میکنید لزوما با برنامه مورد نظر شما باز نمیشوند. مثلا اگر میخواهید تصویری را برش دهید و قرمزی چشم را از آن پاک کنید، باید JPEG را در Photoshop باز کنید نه Windows Gallery.
برای تغییر اختصاص برنامه به فرمت فایلها در ویندوز، عبارت "file type" را در باکس جستجوی منوی شروع تایپ کنید و در نتایج یافت شده جست و جو، برنامه "Make a file type always open in a specific program" را انتخاب کنید. سپس پسوند فایلی که مایل به تغییر برنامه اش هستید را وارد کنید (مثل .jpg) و دکمه Change Program را بفشارید. در نهایت باید برنامهای که میخواهید فرمت مورد نظر با آن باز شود را انتخاب کنید و دکمه Ok را بزنید.
زمان صرفه جویی: 10 ثانیه
10. از نوار اسکرول دوری کنید
هر بار که اشارهگر موس خود را حرکت میدهید تا روی Scroll bar یا نوار پیمایش در سمت راست پنجره ببرید تا با آن صفحه را به بالا یا پایین هدایت کنید، زمان زیادی را هدر میدهید. اگر یک موس دارید، پاسخ واضح است: از چرخ اسکرول روی موس استفاده کنید. اما اگر موس ندارید از دوانگشتتان روی تاچ پد استفاده کنید. کافی است انگشت اشاره و میانی تان را به هم چسبانده و روی تاچ پد آنها را بالا یا پایین بکشید. البته شرکتهای مختلف علاوه بر این روش، ترفندهای دیگری نیز برای این مشکل دارند. مثلا لپ تاپهای Lenovo دکمههای مخصوص پیمایش دارند.
در مرورگرهای وب میتوانید با فشار دادن دکمه Space دقیقا به اندازه یک صفحه پایین بروید.
در آزمایشات من استفاده از نوار پیمایش برای رفتن به بخش خاصی از یک صفحه وب 4 ثانیه زمان برد، استفاده از چرخ موس 2 ثانیه و فشردن دکمه Space برای رسیدن به آن قسمت تنها 1 ثانیه طول کشید
زمان صرفه جویی: 2 تا 3 ثانیه
11. کلیدهای میانبر ویندوز را یاد بگیرید
روش اختصاص ماکروهای صفحه کلید به متون و برنامههایی که استفاده مکرر دارند را توضیح دادیم. اما به همان اندازه هم به خاطر سپردن کلیدهای میانبر پیش فرض ویندوز مهم است. هر بار که یکی از کلیدهای ترکیبی زیر را استفاده میکنید، ثانیههای با ارزشی را صرفه جویی میکنید. و گر نه باید کلی از وقتتان را در جستجو میان منوها و زیرمنوهای مختلف تلف کنید.
- ALT + F4: پنجره جاری را میبندد [1.3 ثانیه صرفه جویی میشود]
- Windows Key or CTRL + ESC: منوی Start را باز میکند [1 ثانیه صرفه جویی میشود]
- F5 or CTRL + R: صفحه وب را Refresh میکند [1 ثانیه صرفه جویی میشود]
- CTRL + F: جستجو در میان اسناد [3 ثانیه صرفه جویی میشود]
- CTRL + D: صفحه جاری را در مرورگر بوک مارک میکند [1.5 ثانیه صرفه جویی میشود]
- CTRL + Left or Right Arrow: به کلمه بعدی یا قبلی میپرد [2 ثانیه صرفه جویی میشود]
- CTRL + Up or Down: به اندازه یک پاراگراف بالا یا پایین میپرد (در برخی برنامهها کار میکند) [1.5 ثانیه صرفه جویی میشود]
- CTRL + A: Select All: انتخاب همه [2 ثانیه به ازای هر صفحه پر و 17 ثانیه در یک سند 8 صفحه ای صرفه جویی میشود]
- CTRL + Shift + Arrow Key: انتخاب متن [0.5 ثانیه صرفه جویی میشود و دقیق تر هم هست]
- F2: تغییر نام فایل [2 ثانیه صرفه جویی میشود]
- CTRL + S: ذخیره [1.4 ثانیه صرفه جویی میشود]
- CTRL + Z / CTRL + Y: Undo/Redo [1.5 ثانیه صرفه جویی میشود]
- CTRL + C / CTRL + X / CTRL + V: این را دیگر حتما میدانید، کپی، چسباندن و بریدن [ 1.5 ثانیه صرفه جویی میشود]
12. تعداد سطر های نمایش داده شده در گوگل یا بینگ را افزایش دهید
وقتی در وب جستجو میکنید به طور پیش فرض فقط 10 نتیجه اول جستجو را در صفحه اول میبینید. اگر نتیجه مطلوبتان بین 10 تای اول نباشد مجبورید دوباره و دوباره کلیک کنید و صفحات دوم و سوم و ... جستجو را ببینید. همه آن کلیک کردنها و بارگذاری صفحات زمانی در حدود 3.6 ثانیه را به ازای هر صفحه اضافی که مشاهده میکنید، تلف میکنند.
خوشبختانه میتوانید دو موتور جستجوی اصلی یعنی گوگل و بینگ را طوری تنظیم کنید که به شما در هر صفحه بیش از 10 نتیجه را نشان دهند تا بدون نیاز به رفتن به صفحه بعد، سریعتر به نتیجه مطلوب برسید.
برای تغییر تعداد نتیجههای نشان داده شده در گوگل:
- Search Settings را از منوی به شکل چرخ دنده در گوشه سمت راست بالای صفحه اصلی انتخاب کنید.
- گزینه Google Instant predictions را روی Never تنظیم کنید.
- نوار لغزان Results per Page را کلیک کنید و آن را به 50 یا 100 تغییر دهید. من فکر میکنم 50 تعادل خوبی بین سرعت و انتخاب بیشتر را ایجاد میکند.
- روی Save کلیک کنید.
- آیکون چرخ دنده شکل در گوشه سمت راست بالای صفحه را کلیک کنید.
- در ستون سمت چپ دکمه Web را کلیک کنید.
- از منوی پایینرو Results عدد 50 را انتخاب کنید.
زمان صرفه جویی: به ازای هر صفحه نتیجه جستجو 3.6 ثانیه
13. نوار ابزارتان را به صورت Never Combine تنظیم کنید
به طور پیش فرض ویندوز 7، تمام پنجرههای باز از یک برنامه خاص را در یک آیکون در نوار وظیفه ترکیب میکند. این کار موجب میشود نوار وظیفه مرتبتری داشته باشیم اما همین موضوع موجب میشود برای دسترسی به یک پنجره روی آیکون برنامه آن در نوار وظیفه کلیک کنید و از منوی باز شده پنجره مورد نظر را انتخاب کنید. همین کار چند ثانیه از وقت شما را تلف میکند.
مثلا اگر من 6 سند Word را باز کنم و بخواهم یکی از آنها که برچسب "راهنمای خرید تلفن هوشمند" دارد را انتخاب کنم در حالت پیش فرض ویندوز 2.5 ثانیه طول میکشد تا به آن سند دسترسی پیدا کنم اما اگر این پنجره دکمه خودش روی نوار وظیفه را داشته باشد، 1.5 ثانیه زمان نیاز است.
برای جلوگیری از ترکیب پنجرههای یک برنامه در نوار وظیفه توسط ویندوز 7:
- روی دکمه Start راست کلیک کنید و Properties را انتخاب کنید.
- برگه Taskbar را انتخاب کنید.
- از منوی Taskbar Buttons گزینه Never combine را انتخاب کنید.
زمان صرفه جویی: 1 ثانیه
14. برای حافظه خارجی Autoplay تنظیم کنید
وقتی برای اولین بار یک حافظه فلش USB، هارد درایو، گوشی هوشمند، پخش کننده موسیقی یا سایر دستگاههای USB دارای حافظه را به کامپیوتر متصل میکنید، به طور پیش فرض با منوی Autorun ویندوز 7 مواجه میشوید که تعدادی گزینه را برای نمایش و ویرایش محتوا در اختیارتان قرار میدهد.
اما بیشتر مواقع شما میخواهید تمام فایلها را ببینید و تصمیم بگیرید که آیا آنها را کپی کنید یا بازشان کنید و یا فایلهای دیگری به آنها اضافه کنید. انتخاب پنجره Autoplay و سپس انتخاب گزینه Open folder to view files تقریبا 3.5 ثانیه طول میکشد.
خوشبختانه روشی وجود دارد تا هر بار که یک ابزار USB را متصل میکنید با منوی Autoplay مواجه نشوید.
- در باکس جستجوی منوی Start کلمه "Autoplay" را تایپ کنید.
- روی Autoplay کلیک کنید.
- گزینه Open Folder to view files using Windows Explorer را برای تصاویر، فایلهای ویدئویی، فایلهای صوتی و محتویات مخلوط انتخاب کنید.
زمان صرفه جویی: 3.5 ثانیه
15. کاری کنید تا با بستن درب لپ تاپ، دستگاهتان به حالت Sleep نرود
هر کاربر نوتبوک، این تجربه را داشته است. نوت بوکتان روی زانوهایتان قرار گرفته و باز است. مجبورید به سمت کیفتان که روی زمین است بروید. اما در فضای کوچک و تنگی قرار گرفته اید. پس مجبورید درب لپتاپ را ببندید تا وقتی خم میشوید لپ تاپتان روی زمین نیفتد. درب نوت بوک فقط برای چند ث